ブック表示サイズの固定
<< エクセルVBAでブックウィンドウ表示サイズの最大値を取得する :前の記事
前回は、ApplicationオブジェクトのUsableWidth・UsableHeightプロパティを利用して、ブックウィンドウサイズの最大値を取得する方法について解説しました。ワークブックを複数並べるときの必要な情報にもなります。今回は、ワークブックの表示位置の設定について解説します。
目次
はじめに
こちらでは、ワークブックの表示位置を設定します。ブックウィンドウの左上を基点として座標値を設定することで表示位置が決定します。
利用するプロパティについて
今回利用するプロパティは以下になります。- WindowStateプロパティ
- Topプロパティ
- Leftプロパティ
- Widthプロパティ
- Heightプロパティ
WindowStateプロパティとは
WindowsコレクションのWindowStateプロパティはワークブックの表示サイズを設定します。
Topプロパティとは
WindowsコレクションのTopプロパティはブックウィンドウの上端からワークブックの上端までの距離を設定できます。
Leftプロパティとは
WindowsコレクションのLeftプロパティはブックウィンドウの左端からワークブックの左端までの距離を設定できます。
Widthプロパティとは
WindowsコレクションのWidthプロパティはワークブックの幅(ワークブックの左端から右端までの距離)を設定します。
Heightプロパティとは
WindowsコレクションのHeightプロパティはワークブックの高さ(ワークブックの上端から下端までの距離)を設定します。
ワークブック表示位置設定のサンプルコード
今回のVBAコードはワークブックの表示位置を設定するマクロになります。
Sub sample()
Windows("Book1").WindowState = xlNormal '標準
Windows("Book1").Top = 100
Windows("Book1").Left = 200
End Sub
実行結果
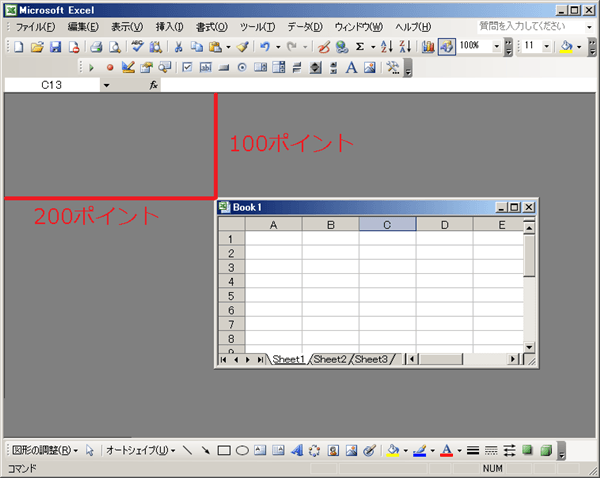
解説
sampleプロシージャのSubステートメントは引数の設定なしです。WindowsコレクションのWindowStateプロパティにxlNormalを設定することでサイズの変更できるようにしています。そして、Topプロパティに「100」をLeftプロパティに「200」を設定しています。こちらの単位は「ポイント」になります。
今回、正の値で設定しましたが、負の値の設定も可能です。その場合は、ブックウィンドウの左上の基点から領域外に設定されるため画面から見えなくなることもあります。負の値を利用するこはあまりないですが、設定可能ということは覚えておきましょう。
最後はEndステートメントを利用してsampleプロシージャを終了させます。
2つのワークブックを横に並べるサンプルコード
今回のVBAコードは2つのワークブックを横に並べるマクロになります。
Sub sample()
Dim widthMax As Double
Dim heightMax As Double
Dim widthHalf As Double
widthMax = Application.UsableWidth
heightMax = Application.UsableHeight
widthHalf = widthMax / 2
Windows("Book1").WindowState = xlNormal '標準
Windows("Book1").Top = 0
Windows("Book1").Left = 0
Windows("Book1").Width = widthHalf
Windows("Book1").Height = heightMax
Windows("Book2").WindowState = xlNormal '標準
Windows("Book2").Top = 0
Windows("Book2").Left = widthHalf
Windows("Book2").Width = widthHalf
Windows("Book2").Height = heightMax
End Sub
実行結果
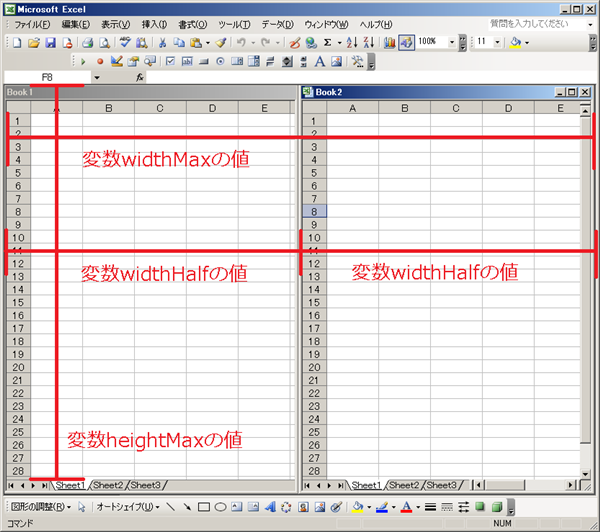
解説
Sub sample()
Dim widthMax As Double
Dim heightMax As Double
Dim widthHalf As Double
sampleプロシージャのSubステートメントは引数の設定なしです。ApplicationオブジェクトのUsableWidth・UsableHeightプロパティは倍精度浮動小数点型(Double)の値を返すので、Dimステートメントを利用して変数widthMax・heightMax・widthHalfに倍精度浮動小数点型(Double)を設定しています。
widthMax = Application.UsableWidth
heightMax = Application.UsableHeight
widthHalf = widthMax / 2
こちらは、ApplicationオブジェクトのUsableWidth・UsableHeightプロパティの値を変数widthMaxと変数heightMaxに格納しています。UsableWidthプロパティはブックウィンドウ幅の最大値をUsableHeightプロパティはブックウィンドウ高さの最大値を取得します。変数widthHalfはワークブックの幅になりますので、ブックウィンドウ幅を2で割った値となります。取得するサイズの単位は「ポイント」になります。
Windows("Book1").WindowState = xlNormal '標準
Windows("Book1").Top = 0
Windows("Book1").Left = 0
Windows("Book1").Width = widthHalf
Windows("Book1").Height = heightMax
こちらは、Book1ワークブックの設定で、位置は左上を基点としてワークブックの幅をブックウィンドウ幅の1/2のサイズに、高さはブックウィンドウの高さを設定しています。
Windows("Book2").WindowState = xlNormal '標準
Windows("Book2").Top = 0
Windows("Book2").Left = widthHalf
Windows("Book2").Width = widthHalf
Windows("Book2").Height = heightMax
End Sub
こちらは、Book2ワークブックの設定で、Book1ワークブックの設定と違う点はLeftプロパティの値だけです。LeftプロパティにBook1ワークブックの幅の値を設定することで横並びに表示することができます。最後はEndステートメントを利用してsampleプロシージャを終了させます。
まとめ
今回は、WindowsコレクションのTop・Leftプロパティを利用して、ワークブックの表示位置を設定する方法について解説しました。複数のワークブックの位置を個別に設定することもできますので、ブックウィンドウのサイズから計算して表示させるようにしましょう。また、事例で横並びを挙げましたが、ワークブックの整列を簡単に設定することもできます。次回は、エクセルVBAでワークブックの整列について解説します。
エクセルVBAのウィンドウ操作一覧
次の記事: エクセルVBAでワークブックを整列する >>
近田 伸矢, 植木 悠二, 上田 寛
IEのデータ収集&自動操作のプログラミング本はこの1冊だけ!IEの起動やポップアップウィンドウ、表示を制御する基本的なコードはもちろん、テキストボックスやラジオボタン、表、ハイパーリンクなどのHTML部品を制御する方法など、自動操作に欠かせないノウハウを丁寧に解説。



